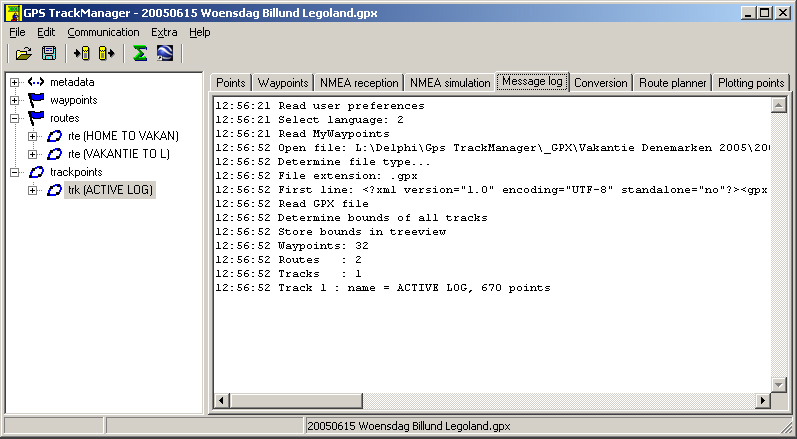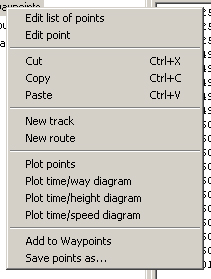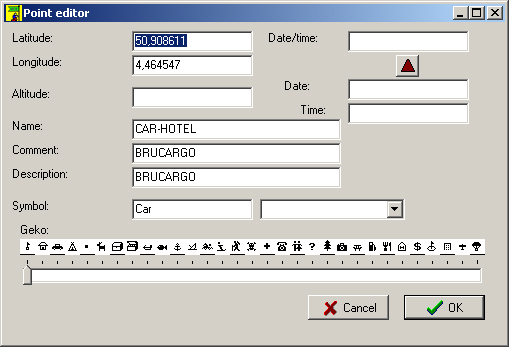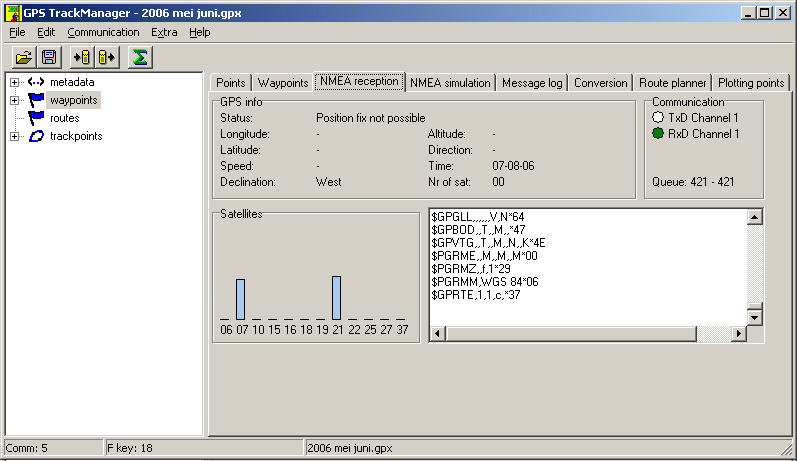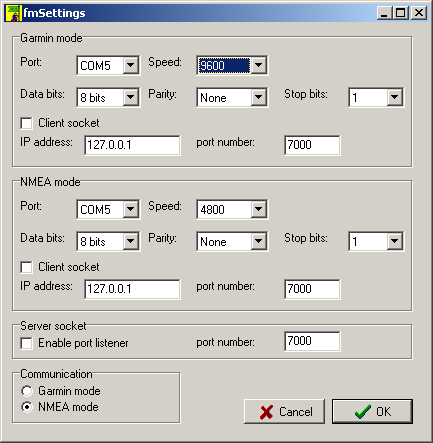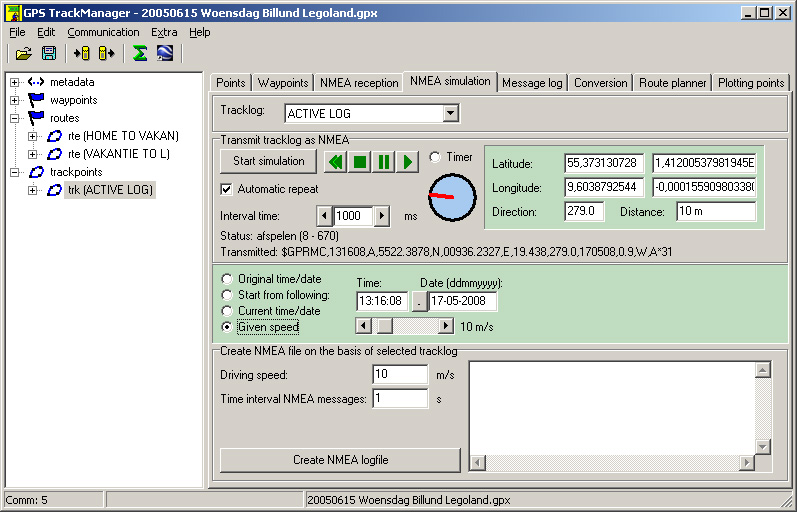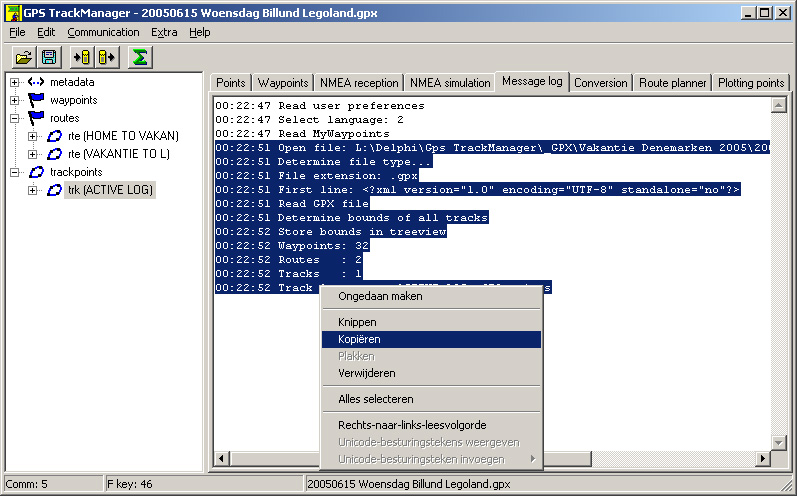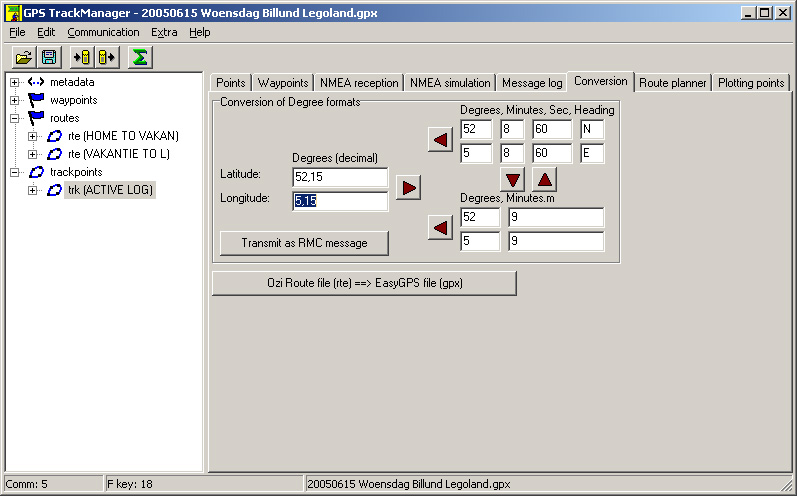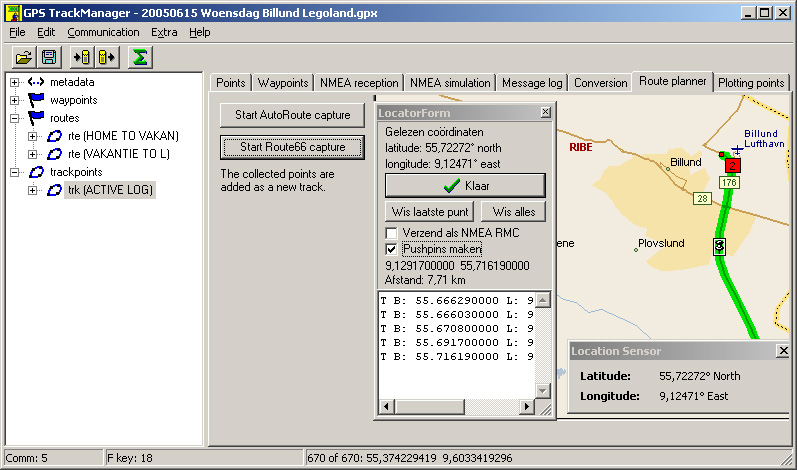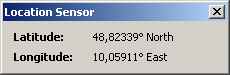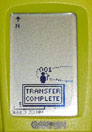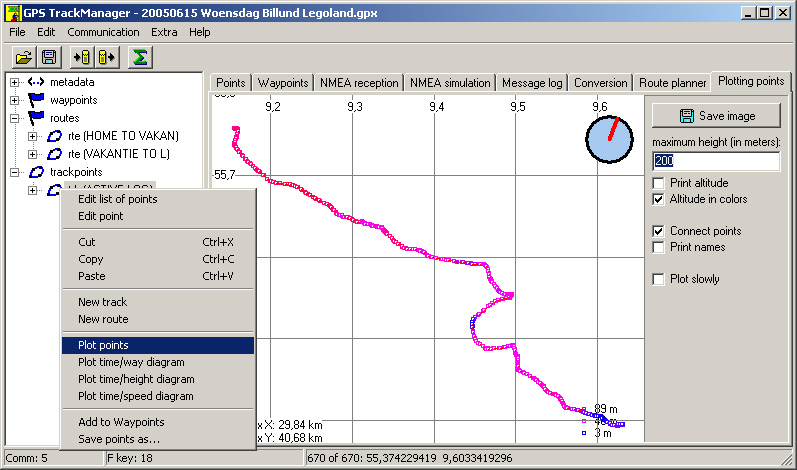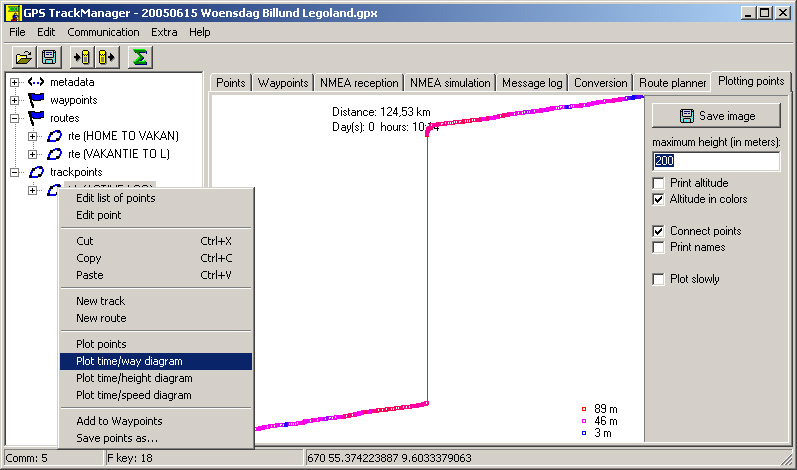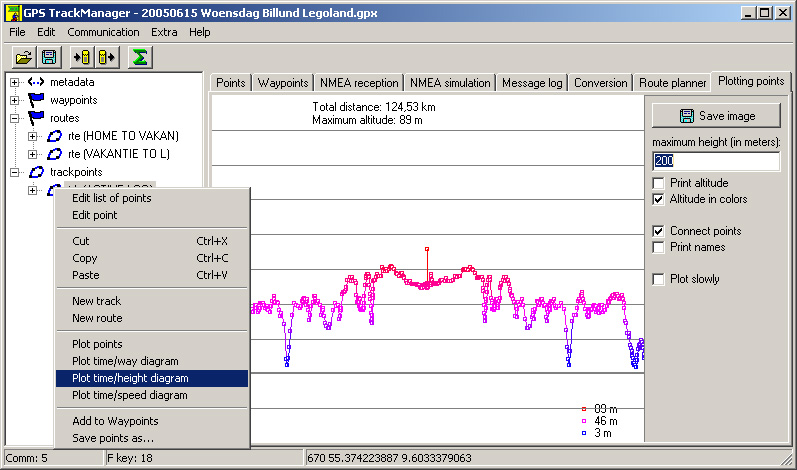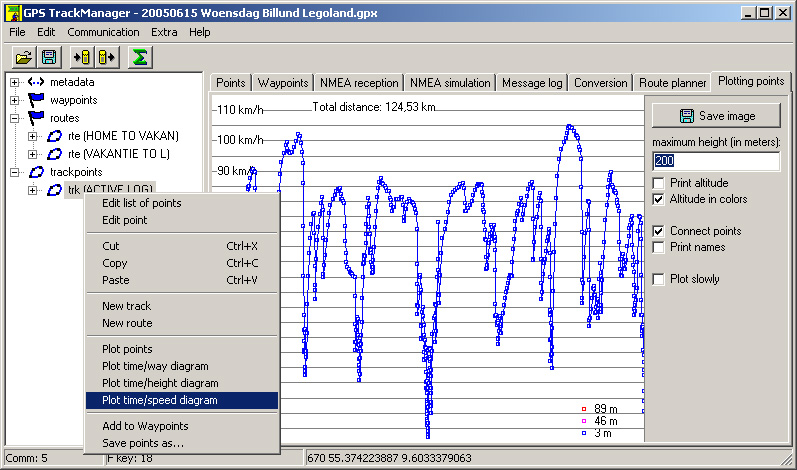home
home
 English description
English description
GPS TrackManager
Deze pagina bevat de
volgende secties:
Deze applicatie is gratis voor persoonlijk niet-commerciëel gebruik. Donaties zijn zeer welkom om het onderhoud en toekomstige ontwikkelingen mogelijk te maken.
Introductie
De GPS
TrackManager is een door Write4u ontwikkeld programma voor het plannen van routes
en het beheren van routes, waypoints en trackpoints.
Het programma mag vrij worden gebruikt voor persoonlijk niet commerciëel
gebruik. Als u het programma wilt gebruiken als ondersteuning bij het uitoefenen
van uw beroep moet u een gebruikerslicentie kopen. Neem hiervoor contact
met mij op.
Het programma heeft o.a. de volgende functies:
- Trackpoints bestanden van verschillende formaten openen en
opslaan
(GPX, Ozi Trackpoint file, Ozi Waypoint file, NMEA log, EasyGPS file).
- Trackpoints, Waypoints en Routes versturen naar Garmin GPS
ontvanger (Geko 201, GPSmap60C).
- Trackpoints opslaan als TXT bestand zodat deze kan worden geïmporteerd
in AutoRoute.
- Trackpoints uit Excel-bestand (CSV) inlezen.
- Trackpoints versturen als NMEA RMC bericht.
- NMEA logbestand maken aan de hand van een Track, met als parameters
de rijsnelheid en intervaltijd.
- NMEA berichten ontvangen, decoderen, loggen en verzenden.
- NMEA logbestanden splitsen/corrigeren/filteren
- Met behulp van AutoRoute een route plannen en opslaan als Tracklog
voor gebruik in GPS ontvanger.
- Grafieken plotten van de Trackpoints: tijd/weg diagram, tijd/hoogte
diagram, track.
- Openen en opslaan van Google Earth KML bestanden.
- Huidige Waypoints en Trackpoints bekijken in Google Earth.
Het programma is beschikbaar in het Nederlands en Engels. Andere talen zijn
op verzoek leverbaar. Het is ook mogelijk om het programma zelf te vertalen
omdat alle taalafhankelijke teksten in een apart INI-bestand zijn opgeslagen.
Het programma kunt u hier
downloaden.
 Het
GPS TrackManager programma kan worden gebruikt in combinatie met AutoRoute voor
het plannen van routes (tracklog), en het analyseren van afgelegde routes.
Het
GPS TrackManager programma kan worden gebruikt in combinatie met AutoRoute voor
het plannen van routes (tracklog), en het analyseren van afgelegde routes.
Schermen
Hieronder
volgt een overzicht van de verschillende schermen met bijbehorende functies.
Per scherm worden de belangrijkste functies verklaard.
Boomstructuur
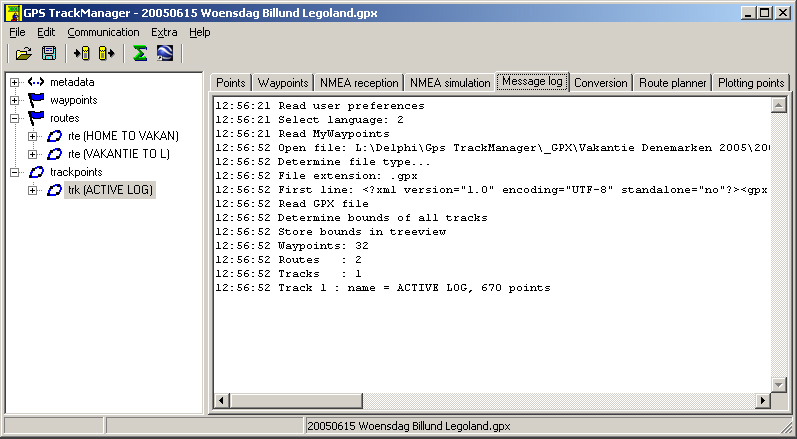
De
boomstructuur geeft een overzicht van de verschillende soorten punten die opgeslagen
zijn in het GPX bestand. De indeling is gebaseerd op het GPX formaat. De punten
zijn onderverdeeld in Waypoints, Routepoints en Trackpoints.
Via het snelmenu in de boomstructuur kunnen
de volgende functies worden uitgevoerd:
- Bewerk puntenlijst:
De punten van de geselecteerde node bewerken. Dit kunnen dus waypoints, routepoints
of trackpoints zijn. De punten worden vervolgens in de naastliggende tabel
(Punten tab) getoond, en kunnen worden verwijderd, gekopieerd of bewerkt.
- Bewerk punt: Toont direct het geselecteerde punt in de punten
editor.
---------------
- Knip: Verwijder de geselecteerde node uit de boom.
- Kopieer: Kopieer de geselecteerde node naar het klembord.
- Plak: Plak de nodes in de boom.
---------------
- Nieuwe track: Maakt een nieuwe (lege) tracklog aan onder de
Trackpoints node. Gebruik de functie "Bewerk puntelijst" om vervolgens punten
aan deze tracklog toe te voegen. Deze kunt u bijvoorbeeld kopiëren uit
de andere tracklog.
- Nieuwe route: Maakt een nieuwe (lege) route aan onder de Routes
node. Gebruik de functie "Bewerk puntenlijst" om punten aan de route toe te
voegen. Deze punten kunt u bijvoorbeeld kopiëren van de Waypoints tab.
---------------
- Teken punten: Tekent de punten van de geselecteerde node (Tracklog,
Route of Waypoints). De getekende punten zijn te zien op de "Punten plot"
tab.
- Teken tijd/weg diagram: Tekent de punten van de geselecteerde
node als een tijd/weg diagram. In dit diagram kunt u bijvoorbeeld de snelheid.
Hoe stijler de lijn, hoe langzamer u voorbewoog.
- Teken tijd/hoogte diagram: Tekent de punten van de geselecteerde
node als een tijd/hoogte diagram. In dit diagram kunt het hoogteverloop van
een rit bekijken, bijvoorbeeld leuk voor fietstochten.
- Teken tijd/snelheid diagram: Tekent de punten van de geselecteerde node als een tijd/snelheid diagram. In dit diagram kunt u het snelheidsverloop van een rit bekijken.
---------------
- Toevoegen aan Waypoints: Voegt het geselecteerde punt (Waypoints,
Trackpoint) toe aan de Waypoints tab. Als er al een punt in deze lijst bestaat
met dezelfde coördinaten, wordt een waarschuwing gegeven.
- Sla de geselecteerde node op als een apart bestand.
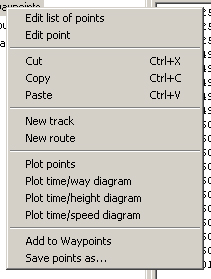
Puntenlijst
Het
punten-blad geeft een overzicht van de geselecteerde punten. In deze lijst kunt
u een aantal bewerkingen uitvoeren. Zie hiervoor het snelmenu in de lijst. De
meeste functies spreken voor zichzelf.
Dubbelklik op een regel om de gegevens te bewerken
(of kies "Aanpassen" in het snelmenu). Door een aantal punten gelijktijdig
te selecteren en dan "Aanpassen" te kiezen, kan een aantal velden
voor alle geselecteerde punten in één keer worden aangepast.
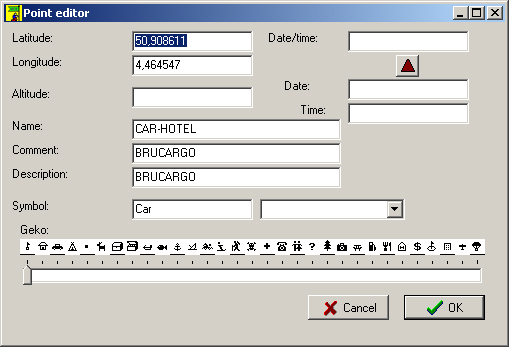
Afhankelijk
van het soort punt dat u bewerkt, zijn bepaalde velden wel of niet zinvol om
in te vullen. De onderste rij symbolen is specifiek voor de Geko. De pull-down
list achter "Symbool" geeft een uitgebreider overzicht van
symbolen. Het is afhankelijk van het type GPS ontvanger of het betreffende symbool
beschikbaar is. Als een symbool niet beschikbaar is, wordt dit meestal vervangen
door het standaard waypoint symbool.
Als u meerdere punten tegelijk had geselecteerd,
wordt voor een aantal velden een checkbox weergegeven. Alle velden waarvan de
checkbox is aangevinkt, worden voor alle geselecteerde punten aangepast.
NMEA
ontvangst
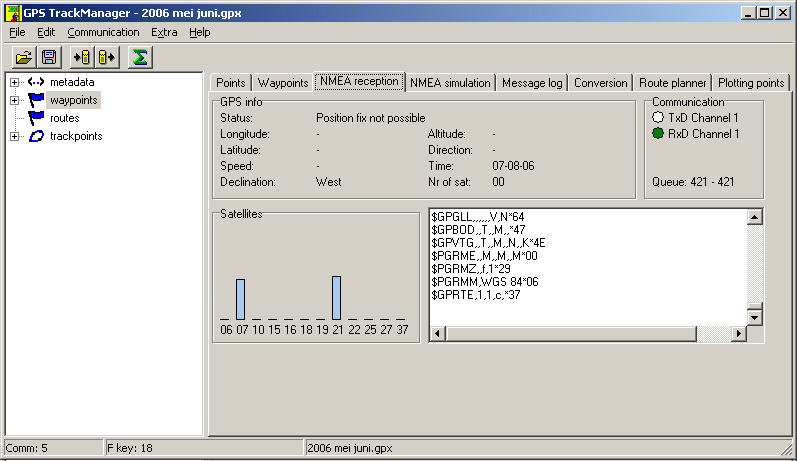
Op dit tabblad
worden de belangrijkste NMEA berichten, die via de communicatiepoort worden
ontvangen, in leesbare tekst weergegeven.
De instellingen
voor de communicatiepoort kunt u veranderen via het menu "Communicatie
- Instellingen".
U kunt de communicatie-instellingen afzonderlijk instellen voor Garmin mode communicatie en NMEA mode communicatie. Het is ook mogelijk om de communicatie via een TCP socket te laten verlopen. Op deze manier kunt u berichten verzenden en ontvangen van een andere computer in het netwerk.
De communicatie-mode (Gamin/NMEA mode) wordt in de meeste gevallen automatisch gekozen. Eventueel kunt u de mode hier handmatig kiezen. Afhankelijk van de later te kiezen functie kan deze keuze weer overschreven worden.
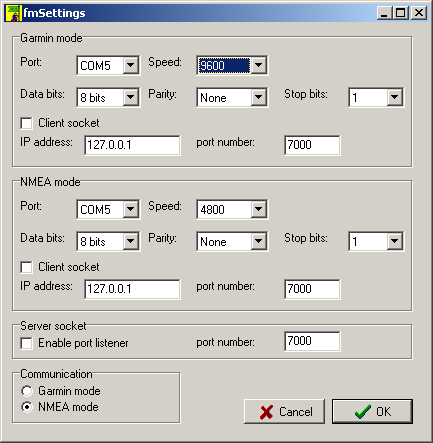
NMEA
simuleren
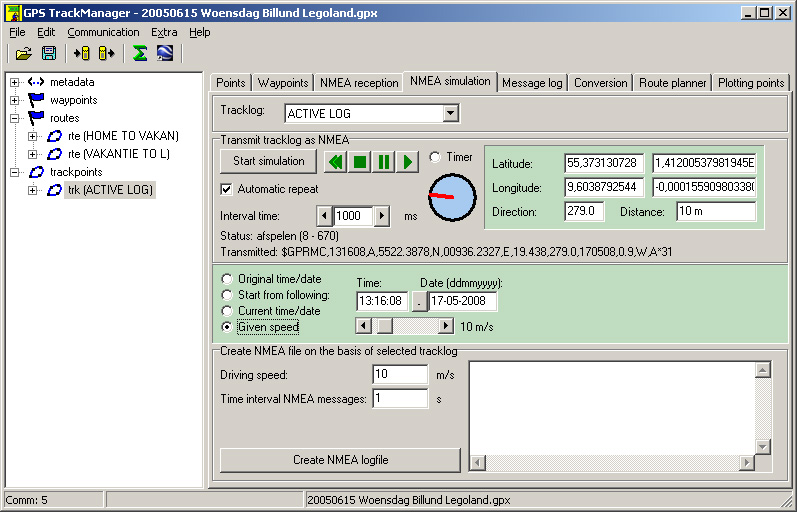
Via
dit tabblad kan de NMEA simulator worden bediend. Er zijn twee mogelijkheden:
De datum/tijd die in de RMC-berichten wordt verwerkt kan naar keuze zijn: "orginele tijd", "starten bij" of "huidige tijd".
Tracklog
verzenden als NMEA
Alle
punten van de geselecteerde tracklog (keuzelijst "Tracklog") worden als NMEA
RMC berichten via de communicatiepoort verstuurd. Hiermee kunt u een eerder
opgenomen NMEA logbestand opnieuw verzend ten behoeve van een simulatie.
Door bijvoorbeeld deze communicatiepoort door
te verbinden met een andere computer, of een tweede communicatiepoort op dezelfde
computer (via een nul-modem kabel) en een routeplanner te starten met NMEA-ondersteuning,
kan een gereden route worden "afgespeeld" op een kaart.
Voordat de simulatie kan worden gestart, moet eerst één
van de geladen tracklogs worden geselecteerd in de "Tracklog" keuzelijst. Klik
daarna op [Start simulatie] om de simulatie te beginnen. Gebruik de knoppen
[pauze] en [play] om de simulatie tijdelijk te stoppen en weer te hervatten.
Gebruik de [stop] knop om de simulatie af te breken. Met de knop [rewind] wordt
ongeveer 10 records teruggesprongen in de tracklog.
De snelheid van afspelen kan worden ingesteld met de "Leesinterval".
Let erop dat de interval niet te laag wordt gekozen. Het kan anders gebeuren
dat er meer informatie op het seriekanaal wordt aangeboden dan kan worden verwerkt.
De intervaltijd kan tijdens de simulatie worden aangepast.
Met het selectievakje
"Automatisch herhalen" kunt u aangeven dat de simulatie moet worden herhaald
als deze klaar is.
NMEA
bestand maken op basis van geselecteerde tracklog
Met
deze functie kunt u zelf een NMEA logbestand maken aan de hand van een bestaande
tracklog. U kunt de rijsnelheid opgeven waarmee over de gekozen track wordt
gereden. Daarnaast kunt u de tijdsinterval opgeven waarmee de NMEA berichten
worden gegenereerd.
De begintijd en -datum van de NMEA log is naar keuze: "orginele tijd", "starten bij" of "huidige tijd".
Druk op de knop [Maak NMEA log-bestand] om de functie te starten. U wordt nu
eerst gevraagd om een bestandsnaam op te geven voor het aan te maken logbestand.
Dit bestand krijgt automatisch de extensie ".log". Als de functie klaar is met
het genereren van het logbestand wordt een melding gegeven. De RMC-berichten
worden in het memo-veld getoond.
Houd er rekening mee dat het NMEA logbestand vele malen groter kan worden dan
het orginele tracklog-bestand als een relatieve kleine tijdsinterval wordt gekozen
(bijvoorbeeld 1 seconde).
Berichtenlog
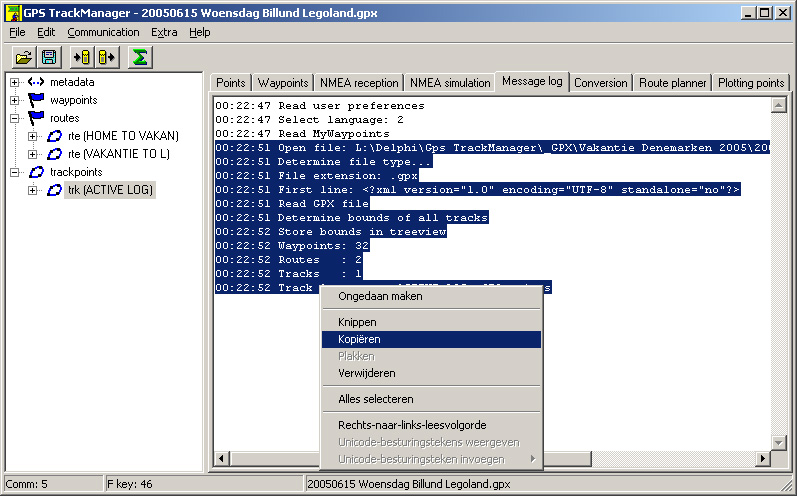
Dit
tabblad geeft een overzicht van alle ontvangen en verstuurde NMEA berichten.
De ontvangen berichten kunnen ook naar een logbestand worden geschreven. Hiervoor
moet u eerst het loggen starten via de menukeuze "Bestand - Loggen".
Als u teksten wilt kopiëren uit dit venster,
selecteert u deze eerst en kiest vervolgens de functie "kopiëren" in het
snelmenu. Het kopiëren met de toetscombinatie Ctrl+C werkt niet altijd in dit
venster!
Conversie
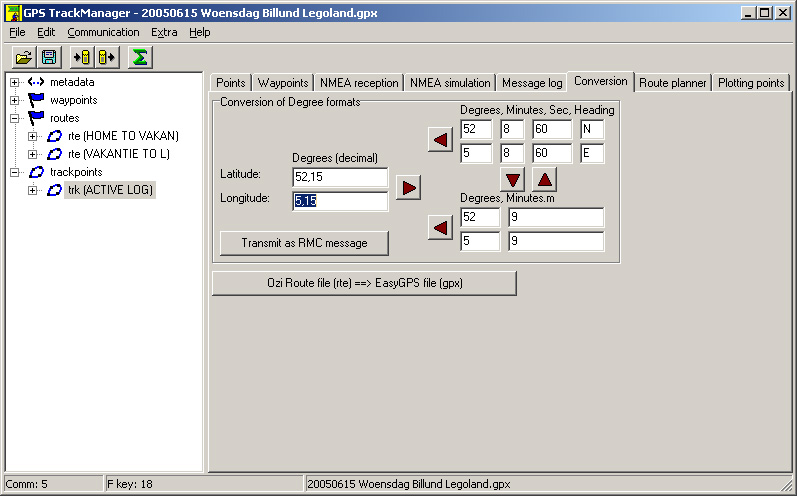
Het
tabblad "Conversie" biedt de mogelijkheid om lengtegraad en breedtegraad
om te zetten naar verschillende notaties. Met de knop [Zend als RMC bericht]
wordt de ingevoerde coördinaat via de communicatiepoort verzonden als NMEA
RMC bericht.
De
knop [Ozi Routebestand (rte) ==> EasyGPS bestand (gpx)] converteert een Ozi
Routebestand naar een formaat dat door GPS TrackManager kan worden ingelezen.
Routeplanner
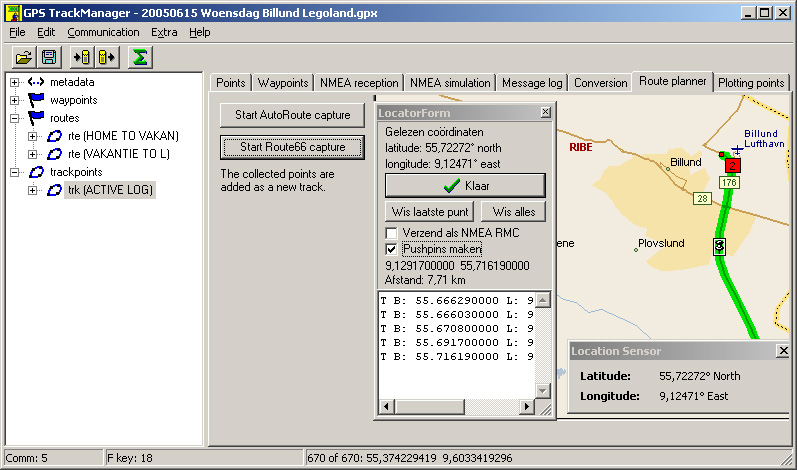
De
routeplanner biedt de mogelijkheid om met behulp van een bestaande routeplanner
(Route 66 of AutoRoute) een tracklog samen te stellen. Door deze tracklog in een GPS ontvanger te laden kan op eenvoudige wijze een geplande route worden gereden in een totaal onbekende omgeving.
Let op: De 'Route 66 capture' functie werkt alleen goed met versie 2002 van Route 66. Latere versies van Route 66 gebruiken anti-aliasing waardoor de ocr-functie niet functioneert. Met AutoRoute treden deze problemen niet op omdat de coördinaten rechtstreeks uit het 'Location sensor' venster gelezen kunnen worden.
Het werkt als volgt:
- Start de routeplanner (bijvoorbeeld AutoRoute).
- Plan de route zoals gebruikelijk. Nadat deze is berekend, zal
deze op de kaart gemarkeerd worden weergegeven.
- Zoom in op de kaart zodat je de wegen in voldoende detail kunt
zien. Hierdoor zal niet de hele route meer in het venster passen, maar dat
is geen probleem. De "Directions" kun je uitschakelen om een groter
deel van de kaart te tonen.
- Kies in AutoRoute het "Pan" gereedschap (hand symbool
in de knoppenbalk). Hiermee kun je gemakkelijk de kaart verschuiven tijdens
het verzamelen van de punten.
- Klik op de knop [Start AutoRoute Capture]. De GPS TrackManager
applicatie wordt nu verborgen en een klein venster (LocatorForm) wordt nu
linksonder op uw scherm getoond. Dit venster zal de diverse GPS punten gaan
verzamelen.
- Als de "Location Sensor" van AutoRoute nog niet aktief
is, zal GPS TrackManager deze voor u aktiveren.
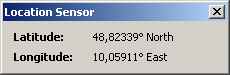
- Als je nu met de cursor over de kaart beweegt, worden de GPS
coördinaten van de plaats onder de cursor in het "Location Sensor"
venster getoond. Deze coördinaten worden automatisch overgenomen in het
"LocatorForm" van de GPS TrackManager.
- Selecteer de checkbox "Pushpins maken" om een automatisch
een pushpin aan te maken voor ieder trackpoint dat u invoert.
- Druk op de toets "T" of "W" om de aangegeven
GPS coördinaten over te nemen als Trackpoint of Waypoint. Als je kiest
voor een Waypoint, wordt nog gevraagd om een naam te voeren voor het Waypoint.
De verzamelde punten worden onderin het "LocatorForm" geplaatst.
Daarboven wordt de totale afstand tussen alle Trackpoints aangegeven. De Waypoints
worden niet meegenomen in het berekenen van de totale afstand. Als de
checkbox "Pushpins maken" is aangevinkt zal automatisch een pushpin
worden ingevoegd op de plaats waar de muisaanwijzer stond toen u op de toets
drukte. AutoRoute verschuift automatisch de kaart om de aangemaakte pushpin
in het midden op het scherm te plaatsen. Vaak is het zo dat de eerste pushpin
die wordt aangemaakt niet helemaal goed gaat. Verwijder deze eventueel handmatig
en sluit eventueel de "Find" dialoog van AutoRoute als deze open
was blijven staan. Druk op de knop [Wis laatste punt] in het LocatorForm om
het punt uit de lijst te wissen. De volgende pushpins gaan in de meeste gevallen
wel goed.
- Volg met de cursor de complete route zoals die wordt aangegeven
op de kaart terwijl je herhaaldelijk op de "T" of "W"
toets drukt. Maak voldoende trackpoints aan om de bochten in het traject goed
te kunnen volgen. Uit ervaring is gebleken dat het handig is om vlak voor
een afslag een waypoint te plaatsen zodat je tijdens het rijden van de route
goed kunt zien als een afslag volgt. Verschuif de kaart indien nodig, waarbij
je goed moet onthouden waar het laatste trackpoint werd gezet.
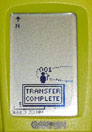
- Als je voldoende punten hebt verzameld, klik je op de [Klaar]
toets, waarna de lijst van punten wordt toegevoegd aan de tracklog "ACTIVE
LOG". Als deze tracklog nog niet bestaat, wordt deze aangemaakt.
- Verzend de punten (trackpoints en waypoints) naar je GPS ontvanger,
plaats de ontvanger in de auto (of op de fiets) en rijd naar de geplande bestemming.
Op deze manier heb ik
al talloze keren mijn bestemming op eenvoudige wijze kunnen vinden in volstrekt
onbekende oorden zonder om te rijden en zonder de weg te hoeven vragen.
Let op: Tijdens het verzamelen
van de punten met de "LocatorForm" zijn de letters T en W als hotkey
geregistreerd in Windows ongeacht welke andere applicatie u aktiveert. U kunt
dus niet even overschakelen naar een andere applicatie om een tekstje in te
typen omdat de betreffende letters dan niet zullen functioneren!
Het navigeren aan de
hand van een tracklog met een GPS ontvanger vergt echter wel enige oefening.
Bijvoorbeeld het herkennen van de juiste afslag op snelwegen is niet altijd
makkelijk. Je kunt welliswaar zien dat je links- of rechtsaf moet slaan, maar
je weet niet of je bijvoorbeeld voor of na een viaduct de afslag moet nemen.
Door gebruik te maken van Waypoints kun je aanwijzingen voor jezelf opnemen.
Daarnaast is in de praktijk gebleken dat je tijdens het rijden regelmatig moet
in- en uitzoomen op de tracklog afhankelijk van de rijsnelheid en de richtingveranderingen.
Punten
plot
Op dit tabblad worden
de verschillende soorten grafieken getekend. Het tekenen kunt u starten via
het snelmenu in de boomstructuur. U kunt de volgende soorten grafieken tekenen:
- track
- tijd/weg diagram
- tijd/hoogte diagram
- tijd/snelheid diagram
Deze diagrammen zijn
een handig hulpmiddel bij het analyseren van gereden trajecten.
Hieronder volgt een korte uitleg van ieder soort grafiek.
Teken
punten
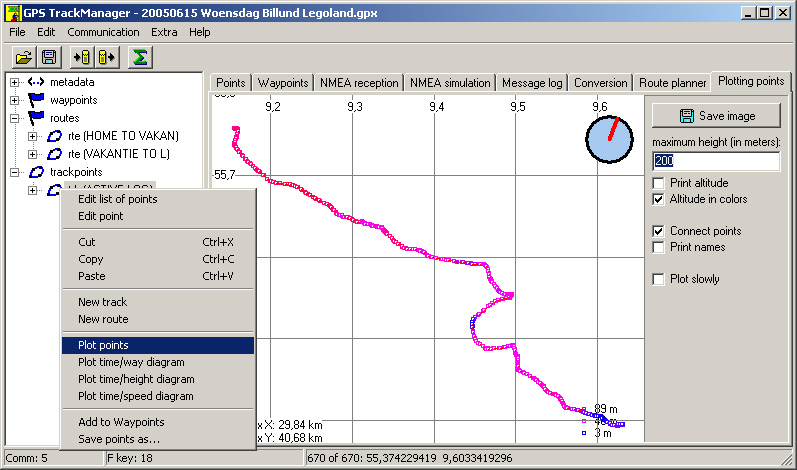
Dit tekent een grafisch
overzicht van de geselecteerde track. Alle punten worden als kleine vierkante
blokjes getekend. Naar keuze worden de onderlinge punten met elkaar verbonden.
Met een kleurverloop van blauw via magenta naar rood wordt de hoogte van ieder
punt aangegeven. Door opnieuw de functie "Teken punten" te kiezen
terwijl de waypoints node is geselecteerd worden de waypoints in de grafiek
erbij getekend. Door eerst de optie "Toon namen" aan te vinken worden
ook de namen van de waypoints erbij geschreven.
Teken
tijd/weg diagram
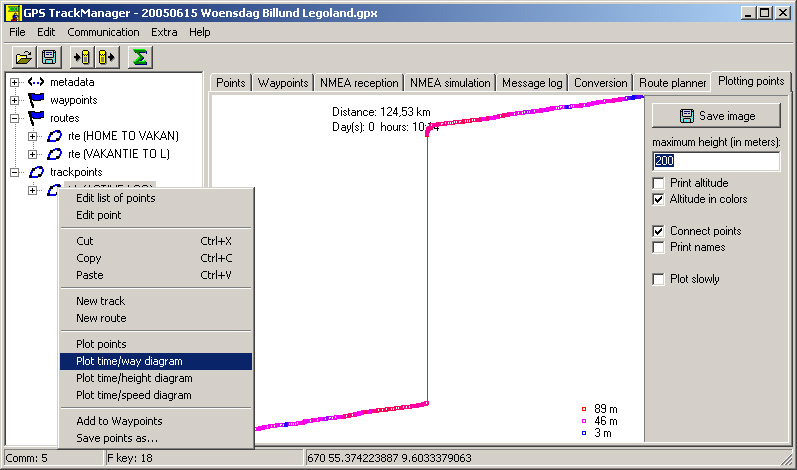
Deze functie toont een
tijd/weg diagram van de geselecteerde tracklog. Met een tijd/weg diagram is
een grafische weergave van het snelheidsverloop tijdens de rit. Hoe stijler
de lijn, hoe lager de snelheid. Een vertikale lijn geeft stilstand aan.
Ook in deze grafiek wordt
de hoogte met kleur aangegeven.
Teken
tijd/hoogte diagram
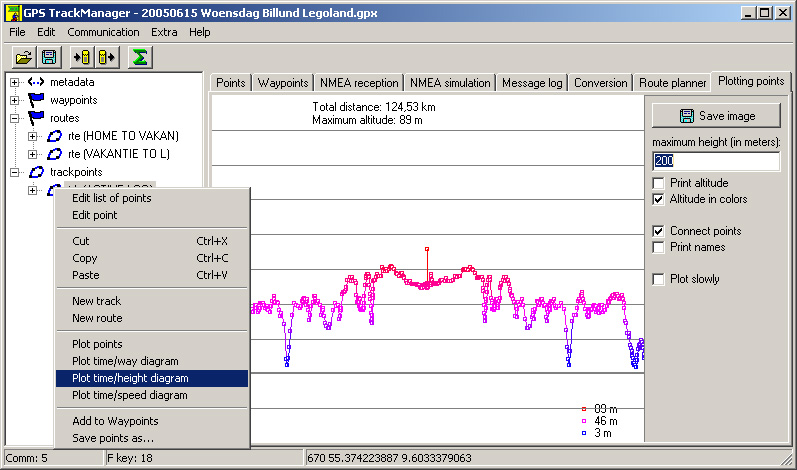
Een
tijd/hoogte diagram geeft een grafisch overzicht van het hoogteverloop op de
gereden track. Vooral fietsers vinden dit wel leuk.
Teken tijd/snelheid diagram
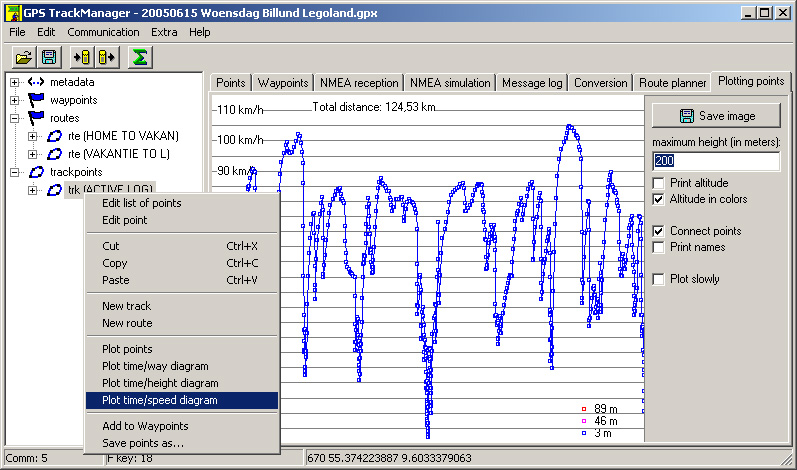
Een tijd/snelheid diagram geeft een grafisch overzicht van het snelheidsverloop op de gereden track. Hierbij wordt de snelheid enigzins gefilterd (dempen) om te extreme schommelingen te voorkomen.
Communicatie
Het
GPS TrackManager programma ondersteund twee communicatieprotocollen:
- NMEA
protocol
- Garmin protocol
Via het menu "Communicatie
- Instellingen" kan de COM-poort en de parameters worden ingesteld die worden
gebruikt bij de communicatie. In de meeste gevallen wordt de communicatiepoort
geopend met het juiste protocol. Als u de communicatiepoort zelf wilt openen
voor een bepaalde functie, voer dan de volgende handelingen uit:
- Kies "Communicatie - poort dicht".
- Stel de juiste parameters in via het menu "Communicatie - Instellingen".
- Selecteer eventueel via de radioknop het
juiste protocol en sluit het venster.
- Kies "Communicatie - poort open".
GPX
Extensie registreren
U kunt de bestandsextensie
GPX registreren zodat deze aan de GPS TrackManager wordt gekoppeld. Het is dan
mogelijk om GPX bestanden vanuit de verkenner te openen door erop te dubbelklikken.
Het registreren van de GPX extensie gaat via het menu "Extra - GPX extensie
registreren".
Na installatie wordt u automatisch eenmalig gevraagd of u de GPX extensie wilt registreren.
Als u het GPS TrackManager programma verplaatst naar een andere map op uw computer,
moet u deze functie opnieuw uitvoeren.
U kunt ook GTM, PLT, WPT en TXT bestanden openen met de GPS TrackManager via
de verkenner. Selecteer hiervoor het bestand in de verkenner met uw rechter
muisknop en kies "Openen met - GPS TrackManager".
Taal
instellen
Momenteel is het programma
beschikbaar in twee talen: Engels en Nederlands. U kunt de taal run-time veranderen
via het menu "Extra - Taal".
De meeste tekststrings die in het programma worden gebruikt zijn gedefinieerd
in het "GpsTrackManager.ini" bestand. Als u een taal wilt toevoegen
kunt u dit in dit bestand doen. Als u een nieuwe vertaling toevoegd, zou ik
het waarderen als u deze naar mij opstuurd zodat ik de nieuwe taal standaard
kan meeleveren waardoor iedereen van uw werk kunt genieten.
Via de menukeuze "Extra - Exporteer applicatieteksten voor vertaling" worden alle teksten naar een Excel bestand weggeschreven. Na het invoeren van de vertalingen, kunt u het bestand naar mij opsturen zodat ik het kan invoegen in de applicatie.
Installeren
U kunt het programma
heel eenvoudig installeren via de Setup.
Als u een nieuwe versie
van het programma wilt installeren, moet u eerst de huidige versie verwijderen
(Configuratiescherm - software). Uw persoonlijk instellingen en waypoints blijven
bewaard als u het programma verwijdert.
Na installatie wordt
u gevraagd of u de GPX extensie wilt registreren. U kunt dit ook op een later
tijdstip doen via het menucommando "Extra - GPX Extensie registreren".